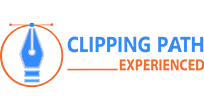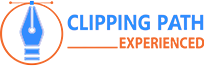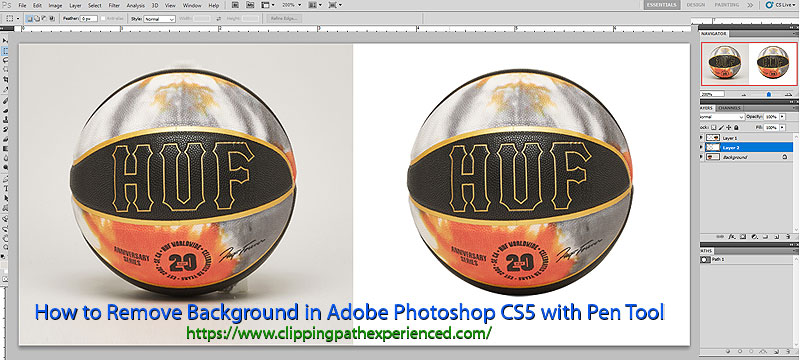
The Process of How to Remove Background in Adobe Photoshop CS5 with Pen Tool
Photo background removal is a crucial and time-consuming task in Photoshop. Many graphic designers or photographers remove the background in different ways. In this article, we are going to share with you an important note on how to remove background that is a significant part of photo editing service.
Most professional photographers use pen tools to get accurate results in photo editing service. When you do this action, you must follow the edge of the image and it refers to your photo editing quality. However, it is the most desired matched photo enhancement service.
Generally, professional photographers and graphic designers do background change service, color change service, and other photo editing service perfectly. Photoshop clipping path is an important task in photo enhancement service. If you want to remove the image background perfectly, clipping path is necessary. However, most of the time, Photoshop pen tool is used for removing dust and other objects from photos.
How to do Photo Background Removal in Photoshop:
It is a tutorial-based article. When we represent this task, we must represent how to remove background in Photoshop. We present the task by the step-by-step formulae. All these steps are easy and simple to understand the outcome. If you want to get actual control over the photos, you must the Pen tool Photoshop for background change service. Actually, it gives you the perfect result in photo enhancement service.
Photoshop Background Change Service:
We present you background change service with step-by-step tasks. Here we present 6 steps to of how to do photo background removal and place a new color background.
Step One:
To remove the background from the image, first, you have to open the image in Photoshop. Here I use Photoshop CS 5 for a ball image. On the right side of Photoshop, you will find the path box and here you have to click for creating a new path.

Step Two:
In step two, we represent the important commands about “separating image background” Next you have to select the pen tool from the toolbox at the left side of the toolbar menu. Now zoom the area of the image for clipping the ball. For the zooming here is a shortcut tips:
Note: Here Zoom in capacity will be 200% (useful)
Ctrl+Alt ++ =Zoom In (windows)
Ctrl +Alt + – =Zoom out (windows)
To clip the area of the ball image, sometimes you have to zoom in and sometimes you have to zoom out. Anyway, next you have to start clipping off the ball’s edge by zoom option. If you find a problem with anchoring, you must go back. Now, you have to do undo selection.
Here we represent a command for that.
Ctrl+z = deleting running anchor
Ctrl +Alt+Z = deleting more anchors including the first anchor
Finally, you need to complete the whole area of the image and have to connect it with the first point.
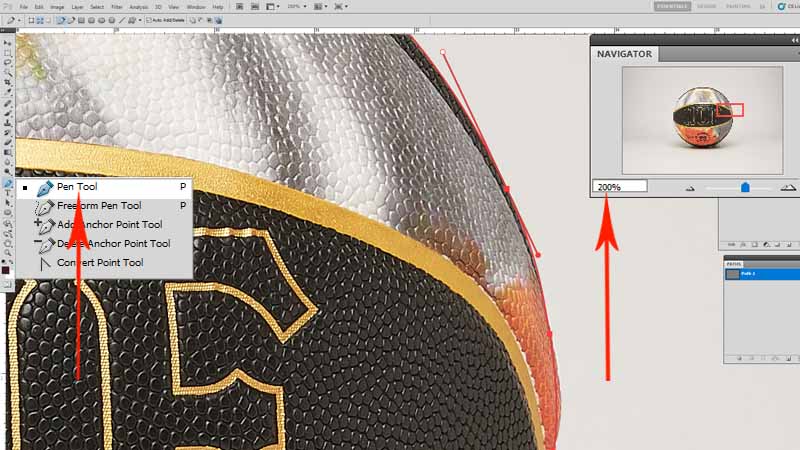
Step Three:
After completing the path you need to save the path of the object. For that, you have to follow the below command
Now, you have to click the “Exclude Overlapping Path Areas” right in Photoshop. And here you have to click for (Path 1) for naming. In this way, you will save the path on your path panel.
File > Save as Or,
Ctrl + S
Next, you should go to Window paths to disclose the paths panel. Here the shortcut command
Ctrl+W
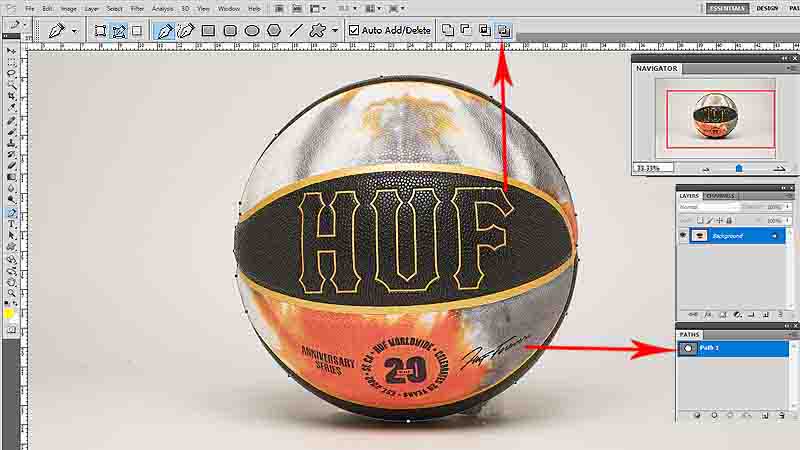
Step Four:
For the photo background removal service, we present you the four steps. Here in this step, you need to click for select (path 1) for making a selection as ” load path as a selection”. However, it will give you the right matching around the image.
Shortcut command:
Path 1 = Ctrl + double click

Step Five:
If you want to delete everything except the object, you need to capture the whole background. Here is a command for that. For that, you have to go to Select inverse.
Selection feather
Command: Ctrl +Shift +I (inverse)
And for that, you will see a selection around the edge of the frame. However, this command works for selecting the object of the background.

Step six:
After Ctrl +shift +I command, then you can delete the rest of the background by pressing the “Delete Button”. And for that, you can see the white background after the object. However, you can also get a color background, for that, you have to select color from the color panel and then apply it. In this way, you will get your expected background.

Conclusion:
How to remove background in Photoshop is important in photo enhancement service. Certainly, Photoshop background replacement is a very sensitive task. To get the desired image, you can’t follow these commands. However, the mentioned method for background change is 100% correct. Anyway, you can also apply the formula of Photoshop CS 3. But here we show the background change of the ball image in Photoshop CS 5. If you want to know more about the photo editing service, you can keep an eye to our Blog.